Prezados amigos, quando iniciei meus desorganizados estudos em astronomia, ainda em tenra idade, obviamente não contava sequer com uma fração dos recursos tecnológicos que temos hoje. Além disso, o acesso a livros que abordassem a temática era bem difícil, sobretudo pelo custo de aquisição e pelo idioma de origem, uma vez que eram poucas as publicações em português. Material multimídia, então... era muito raro, com exceção do primoroso seriado Cosmos, apresentado pelo saudoso Carl Sagan. As observações noturnas eram mais trabalhosas – e também mais românticas, por assim dizer. O apoio vinha dos atlas celestes e da experiência adquirida com muita prática.
Hoje contamos com um “universo” de informação disponível em nossos computadores, ao alcance de um clique. Livros, artigos, teses, revistas, vídeos, documentários, filmes e softwares estão à nossa disposição, com extrema facilidade, numa acessibilidade outrora inimaginável. Em diversos aspectos, praticar ciência, hoje em dia, está um pouco mais fácil, mas não menos apaixonante.
O Stellarium é um aplicativo fantástico. Simples, leve, bem acabado, intuitivo, didático e gratuito. Como planetário virtual, só perde para o Starry Night, que é pago.
Faz alguns anos substituí as encardidas cartas celestes pelo Stellarium, o qual, instalado em um notebook ou netbook, facilita muito a vida do astrônomo amador. Além de sua aplicablidade na localização de objetos celestes, também considero o software excelente ferramenta didática em aulas de ciências. Utilizo o Stellarium nas escolas em que trabalho, com alunos e professores e os resultados que obtenho são sempre positivos. Tenham certeza que a magia que ele desperta na molecada, principalmente quando executado em ambiente pouco iluminado (escuro, de preferência) com o auxílio de um data-show, é indescritível.
Mas vamos lá, iniciemos nosso tutorial. Espero que ele seja de alguma valia.
1. O primeiro passo é baixar e instalar o software. O download do arquivo de instalação pode ser feito no site oficial (www.stellarium.org), ou no famoso portal Baixaki (http://www.baixaki.com.br/download/stellarium.htm). Sugiro que utilize o segundo link, pois lhe direcionará, sem perda de tempo, à página de download.
Assim que baixar o arquivo, execute-o para iniciar a instalação do programa.
Um detalhe importante: esse aplicativo refere-se à versão 0.10.2 do Stellarium. Essa versão é um pouco mais pesada do que as outras, mas o visual e a funcionalidade são melhores. Caso essa versão não rode adequadamente no seu computador, você poderá utilizar a versão 0.9.
2. Rodando o Stellarium pela primeira vez:
Instalado o aplicativo, chegou a hora de utilizá-lo. Para tal, basta acessar o menu iniciar, programa, Stellarium e clicar o ícone correspondente. Uma dica interessante consiste em criar um atalho do ícone inicializador do Stellarium na área de trabalho. Para tal, basta localizar o ícone (como já foi explicado neste mesmo item) e clicar sobre ele com o botão direito do mouse, passando o cursor sobre “ENVIAR PARA”, escolhendo a opção CRIAR ATALHO. Pronto, já temos um atalho no Desktop para facilitar sua vida, todas as vezes que executar software.
Após abrir o programa, alguns procedimentos serão necessários, de modo a tornar sua utilização mais eficiente e fiel ao céu em tempo real.
Inicialmente, devemos “informar-lhe” nossa localização. Isso é feito através da janela localização, que fica aposta na barra de ferramentas do aplicativo, na JANELA DE LOCALIZAÇÃO, que pode ser acessada percorrendo com o cursor o canto inferior esquerdo da tela. Uma maneira mais fácil de realizar essa tarefa é apertando a tecla F6. Na janela que se abrirá existe uma caixa de busca (que tem uma lupa do lado direito) onde você pode digitar sua cidade.
Na imagem acima, escolhi a cidade Umuarama como exemplo. Feito isso clico sobre ela, marco, no canto inferior esquerdo da janela o item utilizar como padrão e pronto, da próxima vez que utilizar o Stellarium ele já carregará o céu, com a respectiva configuração celeste da região onde moras.
3. A próxima etapa, opcional ao usuário, é a escolha da paisagem (landscape) que aparecerá na tela. A que está mostrada na imagem anterior, é a paisagem padrão, que pode ser modificada. Caso queira mudá-la, o procedimento é esse: Apertando a tecla F4, ou clicando CÉU E OPÇÕES DE JANELAS, no item Paisagem você escolherá o tema adequado para sua utilização.
Nessa janela você também poderá configurar outros parâmetros do aplicativo. Na aba Céu, permite-se modificar, dentre outras coisas, o brilho e a cintilação das estrelas. Utilize essa ferramenta para deixar o céu mais parecido com o apresentado na sua região. Modifique os valores e compare o resultado com o céu real.
Já na aba MARCADORES, sugiro que escolha a opção PERSPECTIVA, que mantém a linha do horizonte, o que ajuda bastante no momento das observações.
4. Pesquisando um objeto celeste.
Uma vez encontrado o objeto, ele fica marcado com quatro traços vermelhos. Na verdade é possível visualizar o objeto com mais detalhes, ou em campo visual panorâmico. Para aproximar, pode-se utilizar a tecla “/” (barra comum) e para afastar a tecla “\” (barra invertida). Outra maneira de realizar o mesmo procedimento é com o uso das teclas PAGE UP e PAGE DOWN.
Na barra de tarefas inferior existem diversas outras funções muito importantes, que veremos agora, da esquerda à direita:
b. No próximo item pode-se acrescentar ou retirar os nomes das constelações (tecla V)
c. No item que segue, é possível mostrar a representação artística das constelações (ARTE DE CONSTELAÇÕES – TECLA R), identificando cada símbolo correspondente ao seu nome. Essa ferramenta causa forte impacto visual na garotada.
e. Os itens SUPERFÍCIE (TECLA G), PONTOS CARDEAIS (TECLA Q) E ATMOSFERA (TECLA A), respectivamente, permitem a visualização da superfície terrestre (você pode usar esse recurso, “sumindo” com a superfície, caso queira observar algum objeto que esteja abaixo da linha do horizonte); mostrar ou não os pontos cardeais; subtrair a atmosfera para, por exemplo, verificar durante o dia quais corpos celestes estão no céu naquele momento, o que seria impossível de se fazer sem a utilização desse recurso (repare que na imagem abaixo, mesmo com o sol ainda visível o céu não está iluminado.
f. A utilização dos dois ítens, permite ao usuário exibir NEBULOSAS (TECLA N) E PLANETAS (TECLA P).
g. Centrar no objeto selecionado (barra de espaço), o aplicativo centraliza na tela um objeto selecionado
h. MODO NOTURNO. O software utiliza-se de filtro vermelho, diminuindo principalmente a luz branca, que tanto atrapalha as observações noturnas. Uma dica muito útil, quando o Stellarium for utilizado como orientador celeste numa prática de observação em local pouco iluminado. A luz vermelha é a ideal a ser utilizada nas observações, inclusive em lanternas ou outros acessórios luminosos, por conta do menor ofuscamento gerado.
i. No modo ECRÃ COMPLETO (TECLA F11) é possível utilizar toda tela para a exibição do Stellarium, “escondendo” a barra de tarefas do Windows.
Bom, é isso, prezados amigos. Esse é um tutorial básico sobre a utilização do Stellarium. O aplicativo possui diversas outras funções, que, com o uso freqüente, certamente serão descobertas. Procurem “fuçar” nas janelas e abas do programa para saber mais sobre ele. O Stellarium também permite atualizações de seus objetos, além da inclusão de outros (como cometas) no seu Script..
Por fim, existem diversos outros softwares de astronomia disponíveis na rede, muitos deles gratuitos. Procurem pelo Cartes du Ciel, um planetário virtual bem eficientes, de uso intuitivo, que permite inclusive a impressão de cartas celestes. Outro, bem interessante, é o CELESTIA, software com qual é possível realizar uma viagem virtual pelo cosmos.
Anderson Freitas















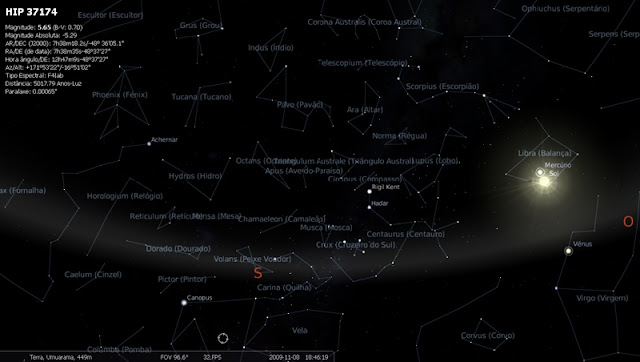

Muito bom, amei seu tutorial. Vou usar esse programa em todos os computadores da escola para preparar os alunos para a prova da OBA! Valeu!!!
ResponderExcluir@daipitty_18
Obrigado pelo comentário.
ResponderExcluirFico feliz em saber que o tutorial está sendo útil.
Se precisar de alguma ajuda, estou às ordens.
Abraços
Por que eu não consigo baixar software no linux ?
ResponderExcluirProfessora Glaci Apucarana Paraná
Olá, professora Glaci.
ResponderExcluirUtilize o link abaixo para baixar a versão compatível com o Linux.
http://sourceforge.net/projects/stellarium/files/Stellarium-sources/0.10.6/stellarium-0.10.6.tar.gz/download
Abraços
Anderson. Me desculpe mais você errou nas teclas de mudança de tempo.
ResponderExcluirA Tecla "J" ela vouta no tempo. A Tecla "K" pausa ou deixa o tempo na velocidade normal. A Tecla "L" adianta o tempo. E A Tecla "8" vouta para o tempo atual. Só peço desculpas pelo comentário mais tirando essa pequena falha o tutorial foi show de bola.
Ih!, brother. Mesmo depois de revisar o texto, não tinha atentado para este erro. Obrigado por pontuá-lo.
ResponderExcluirVou corrigir agora, mesmo.
Abraços